Cách cài đặt eSIM trên thiết bị của bạn
Sau khi mua gói eSIM du lịch Hải Nam, bạn sẽ nhận được mã QR chứa eSIM và các thông tin khác (Địa chỉ SM-DP+ và Mã kích hoạt để cài đặt thủ công) qua email. Sau đó bạn có thể bắt đầu cài đặt và kích hoạt eSIM để sử dụng.

Bài viết này sẽ gồm:
- Cần chuẩn bị gì trước khi cài đặt eSIM
- Hướng dẫn chi tiết cách cài đặt eSIM trên từng thiết bị
- Cách xóa eSIM
- Một số câu hỏi thường gặp
Cần chuẩn bị gì trước khi cài đặt eSIM?
Trước khi bắt đầu thiết lập eSIM vào thiết bị, bạn cần chuẩn bị:
- Thiết bị tương thích với eSIM
- Bạn cần đảm bảo thiết bị của mình tương thích với công nghệ eSIM. Kiểm tra sự tương thích cho từng thiết bị tại đây
- Email đang sử dụng
- Esim du lịch Hải Nam sẽ gửi mã QR chứa eSIM và các thông tin khác (Địa chỉ SM-DP+ và Mã kích hoạt để cài đặt thủ công) qua email mà bạn cung cấp
- Bạn cần đảm bảo thiết bị đang được kết nối với wifi để có thể tiến hành cài đặt và kích hoạt eSIM
Mẹo: In mã QR hoặc ghi lại thông tin mã kích hoạt để nhập thủ công nếu bạn chỉ có một điện thoại. Bạn có thể sử dụng thiết bị khác để chụp ảnh mã QR và quét.

Hướng dẫn cài đặt eSIM trên từng thiết bị
Nếu bạn đang sử dụng các thiết bị iOS như iPhone và iPad,… hãy kiểm tra các thiết bị tương thích với iOS và làm theo hướng dẫn cài đặt dưới đây để sử dụng eSIM.
Cách cài đặt eSIM trên thiết bị iOS
Trên iOS, bạn có thể cài đặt eSIM bằng cách quét mã QR hoặc nhập mã kích hoạt eSIM theo cách thủ công.
Bước 1: Mở thiết bị iOS của bạn, đi tới Cài đặt > Cellular/Di động .
Bước 2: Chọn Add Celular Paln/Thêm gói cước di động
Bước 3: Quét mã QR chứa eSIM mà bạn đã nhận được. Nhập mã xác nhận nếu được yêu cầu. Mã này đã được Esim du lịch Hải Nam gửi kèm trong email.
Nếu bạn không có mã QR, hãy chọn mục Nhập chi tiết thủ công > Nhập đầy đủ thông tin tại 2 mục Địa chỉ SM-DP+ và Mã kích hoạt. eSIM sẽ được kích hoạt thành công nếu bạn điền đúng thông tin được cung cấp từ Esim du lịch Hải Nam
Bước 4: Chọn Add Cellular Plan/ Thêm gói cước
Bước 5: Chọn Personal/Gắn dữ liệu eSIM
Bước 6: Đặt eSIM của bạn làm Cellular Data/Dòng mặc định > chọn Continue/Tiếp tục .
Bước 7: Đặt eSIM của bạn làm Cellular Data/Dữ liệu di động mặc định > chọn Done/Xong .
Bước 8: Bật Data Roaming/Chuyển vùng dữ liệu để bắt đầu sử dụng eSIM của bạn.
Bạn có thể xóa eSIM của mình nếu:
- Bạn đã chuyển số điện thoại của eSIM sang iPhone khác.
- Bạn sẽ bán, trao đổi hoặc tặng thiết bị của mình.
Đừng xóa eSIM của bạn nếu muốn khắc phục lỗi, hãy liên hệ với GIGAGO để được hỗ trợ giải quyết nếu eSIM bị lỗi.
Nếu xóa eSIM, bạn sẽ phải có một eSIM mới. Sau đó, thiết lập eSIM mới của bạn và sử dụng.
Bây giờ, hãy xem cách xóa eSIM khỏi thiết bị của bạn:
Bước 1: Đi tới Cài đặt > Cellular/Di động
Bước 2: Chọn Callular Data/gói eSIM bạn muốn xóa.
Bước 3: Chọn Remove Cellular Plan/Xóa gói di động . Sau đó, xác nhận lựa chọn của bạn.
Những hướng dẫn dưới đây có thể sẽ hơi khác tùy từng dòng máy Samsung và phiên bản Android trên thiết bị của bạn. Tuy nhiên, chỉ có sự khác biệt nhỏ về từ ngữ nhưng các bước về cơ bản đều giống nhau.
Xem danh sách các thiết bị tương thích của Samsung TẠI ĐÂY .
Cách cài đặt eSIM trên thiết bị Samsung
Trên Samsung, bạn chỉ có thể cài đặt eSIM của mình bằng cách quét mã QR. Làm theo các bước sau để cài đặt eSIM trên các thiết bị Samsung của bạn:
Bước 1: Mở thiết bị Samsung của bạn, đi tới Settings/Cài đặt > Connections/Kết nối .
Bước 2: Chọn SIM card manager/Trình quản lý thẻ SIM.
Bước 3: Chọn Add mobile plan/Thêm gói di động.
Bước 4: Chọn Scan carrier QR code/ Quét mã QR của nhà cung cấp dịch vụ và tiến hành quét mã eSIM.
Bước 5: Chọn Confirm/Xác nhận để lưu hồ sơ eSIM của bạn.
Làm thế nào để xóa eSIM trên Samsung?
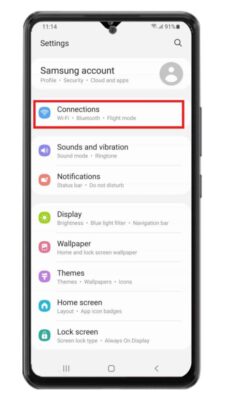
Bước 1: Vào Cài đặt > Connections/Kết nối
Bước 2: Chọn SIM card manager/ Trình quản lý thẻ SIM .
Bước 3: Chọn gói eSIM mà bạn muốn xóa
Bước 4: Bật “ON” để tắt eSIM.
Bước 5: Chọn Remove/Xóa .
Bước 6: Chọn Remove/Xóa để xác nhận lựa chọn của bạn.
Hướng dẫn cài đặt eSIM trên Google Pixel sẽ khá giống với các thiết bị Android khác. Hãy kiểm tra Danh sách thiết bị tương thích với Google Pixel và làm theo hướng dẫn bên dưới để thiết lập eSIM trên Google Pixel của bạn.
Cách cài đặt eSIM trên Google Pixel
Bước 1: Mở thiết bị Android của bạn, đi tới Cài đặt > Network & Internet/ Mạng & Internet
Bước 2: Nhấn vào dấu ‘+’ bên cạnh SIMs / Mạng di động .
Bước 3: Chọn Download a SIM instead/ Tải xuống SIM thay thế.
Bước 4 : Chọn Next/ Tiếp theo .
Bước 5: Quét mã QR bằng máy ảnh.
Bước 6: Chọn Active/Kích hoạt.
Cách xóa eSIM trên Google Pixel
Bước 1: Mở thiết bị Google của bạn, đi tới Cài đặt > Network & Internet/Mạng và Internet .
Bước 2: Nhấn vào dấu ‘+’ bên cạnh SIMs / Mạng di động .
Bước 3: Chọn eSIM mà bạn muốn xóa> Cuộn xuống và chọn Erase SIM/Xóa SIM .
Bước 4: Xác nhận Xóa/Erase.
Làm theo các bước sau để kiểm tra hệ điều hành Windows của bạn có hỗ trợ eSIM hay không:
- Chọn Bắt đầu > Cài đặt > Mạng & Internet > Di động .
- Kiểm tra trên màn hình Di động:
- Windows 11: ChọnSử dụng SIM này cho dữ liệu mạng di động ở trên đỉnh của màn hình Cài đặt Mạng di động, hãy chọn SIM khác từ hộp thả xuống và sau đó xem liệu liên kết cấu hình Quản lý eSIM có xuất hiện hay không.
- Windows 10: Trên màn hình Mạng di động, hãy tìm liên kết ở gần cuối trang có nội dung Quản lý cấu hình eSIM. Nếu liên kết đó xuất hiện thì PC của bạn có eSIM.
Kiểm tra danh sách thiết bị Windows tương thích TẠI ĐÂY .
Cách cài đặt eSIM trên Windows
Nếu thiết bị Windows của bạn tương thích với eSIM, bạn có thể cài đặt eSIM bằng cách làm theo các hướng dẫn dưới đây:
Lưu ý: Bạn cần có kết nối internet để cài đặt eSIM.
- Chọn Bắt đầu > Cài đặt > Mạng & Internet > Di động > Quản lý cấu hình eSIM .
- Trong cấu hình eSIM , chọn Thêm cấu hình mới .
- Để tìm kiếm các cấu hình có sẵn hoặc sử dụng mã kích hoạt có từ nhà cung cấp dịch vụ di động của mình, hãy thực hiện một trong các thao tác sau:
Tìm kiếm các cấu hình có sẵn:
- Chọn Tìm kiếm các cấu hình có sẵn > Tiếp theo .
- Khi tìm thấy cấu hình bạn muốn sử dụng, hãy chọn Tải xuống .
- Nhập mã xác nhận nhận được từ Esim du lịch Hải Nam vào ô tương ứng> chọn Tải xuống .
- Sau khi hoàn tất quá trình tải và cài đặt> chọn Đóng .
Sử dụng mã kích hoạt:
- Chọn Cho phép nhập mã kích hoạt từ nhà cung cấp dịch vụ di động > Tiếp theo .
- Nếu bạn có mã QR để quét mã kích hoạt, chọn máy ảnh sử dụng trên PC của bạn, sau đó quét mã QR.
- Mã kích hoạt sẽ xuất hiện trong ô Mã kích hoạt tương ứng > Tiếp theo .
- Nếu xuất hiện hộp thoại hỏi Bạn có muốn tải xuống hồ sơ này không? , nhập Mã xác nhận vào ô tương ứng> chọn Tải xuống .
- Chọn Đóng .
Cách xóa eSIM trên Windows
Bạn có thể xóa cấu hình eSIM khỏi PC nếu không muốn sử dụng nữa. Chỉ xóa những eSIM mà bạn chắc chắn rằng mình sẽ không sử dụng.
Nếu đã xóa eSIM mà bạn vẫn muốn sử dụng dữ liệu di động bạn cần liên hệ tới Esim du lịch Hải Nam để nhận mã QR chứa eSIM mới và cài đặt lại.
- Chọn Bắt đầu > nhập cài đặt . Chọn Cài đặt > Mạng & internet > Di động > Cấu hình eSIM .
- Trong Cấu hình cho dữ liệu di động > chọn cấu hình cần xóa> chọn Xóa > chọn Có .
